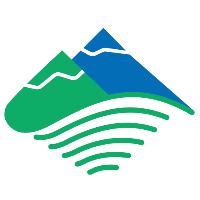1、基础网络异常
终端通过有线或无线方式上网,网络异常。
1.1 终端问题
1.1.1 如果是终端问题,请检查网卡是否禁用,如果禁用,请启用网卡;
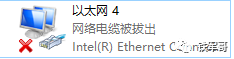
1.1.2 请检查网卡驱动是否正常,如果异常,请安装或更新驱动;
如果终端只有一个网卡,可以尝试用手机热点共享网络给终端,再安装或者更新驱动;
1.1.3 如果网卡未禁用,请右击“网卡”图标→“属性”→“配置”,找到如下页面,将速率和双工模式调整为自动协商;如果明确知道要求的工作模式,请按照要求修改。
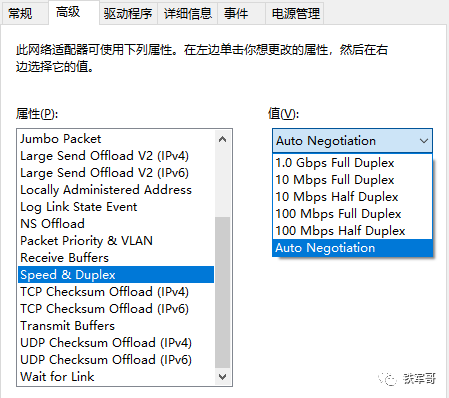
1.1.4 或者右击网卡,点击“诊断”,按照提示修改对应选项;
1.1.5 如果上述操作未能解决问题,并且网线、无线信号接其他终端网络正常,很遗憾,可能需要更换硬件了,建议更换网卡或者终端。
1.2 网线问题
首先,请检查网线接触是否良好,网口指示灯是否正常闪烁。
如果指示灯不闪,请重新插拔网线,确保接触牢固且良好;如果插拔网线未解决问题,请依次替换终端、网线、接入交换机网口进行交叉测试,确认故障现象是跟随终端、网线还是接入交换机网口。
如果替换网线问题解决,那很简单,换一根网线就行了。
1.3 接入交换机问题
1.3.1 首先登录设备确认端口状态。(关于登录方式,请参考附录)
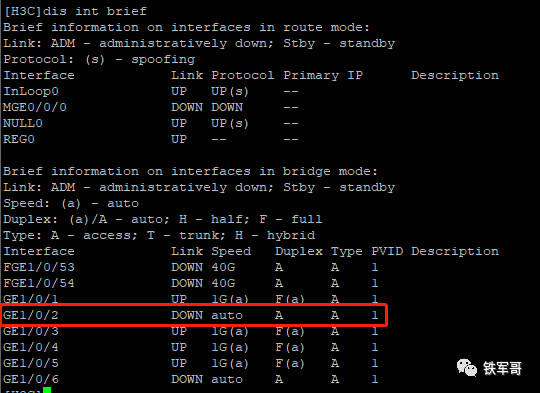
1.3.2 如果状态为ADM,请到接口下undo shutdown解决;
1.3.3 其他情况,请检查检查接口速率和双工模式等,粗暴一点,可以将接口配置清空测试;
1.3.4 如果测试接其他接口正常,可以临时接到能用的接口,这是需要调整接口配置信息,将原接口配置重新配置到现在的接口下面。
1.3.5 如果测试未解决问题,可联系厂商处理。
1.4 无线侧问题
终端通过无线/WLAN/WIFI上网,网络异常。
无线侧和有线侧相比,区别在于能否加入无线网络。加入无线网络后,其他排查步骤和有线侧相同。首先查看无线状态,是否有无线信号并成功加入了无线网。
1.4.1 如果没有无线信号,请参考有线侧网卡检测方法进行排查;如果有无线信号但是无法加入无线网络,一般原因有PSK预共享秘钥不正确、终端和无线网络加密算法不匹配、无线网络信号差等原因。
1.4.2 对于获取IP地址异常以及访问资源异常,请参考终端问题或接入交换机问题进行排查。
1.4.3 如果上述终端检查未发现或未解决问题,可联系厂商处理。
1.4.4 对于需要远程的情况。建议现场提前安装好远程控制软件(如向日葵、TeamViewer等)和终端控制软件(如CRT、XSHELL、putty等)。
2、业务访问异常
2.1 地址获取问题
终端如果是DHCP自动获取IP地址,请检查电脑是否获取到了IP地址。打开CMD控制台。按Win键+R键,输入cmd,回车。
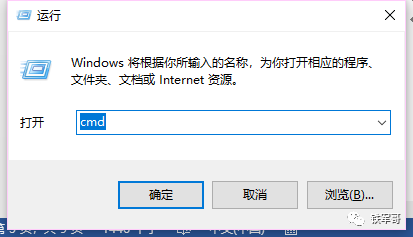
使用ipconfig查看网卡配置信息。
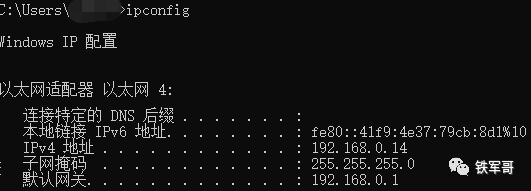
或右击“网卡”图标→“状态”→“详细信息”,查看是否获取到IP地址,以及地址是否正确。
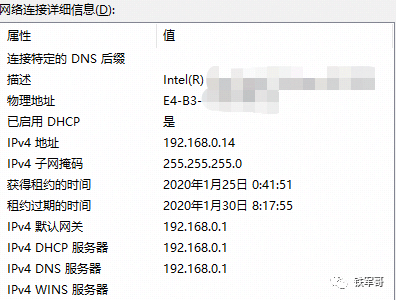
请注意,如果地址显示为169.254.x.x,一般为未获取到IP地址,需要排查。
如果未获取到IP地址,请确认“已启用DHCP”**设置为“是”**,之后重新插拔网线;
如果“已启用DHCP”设置为“否”,请在“属性”中将“Internet协议版本(TCP/IPv4)”中的配置修改为“自动获得IP地址”。
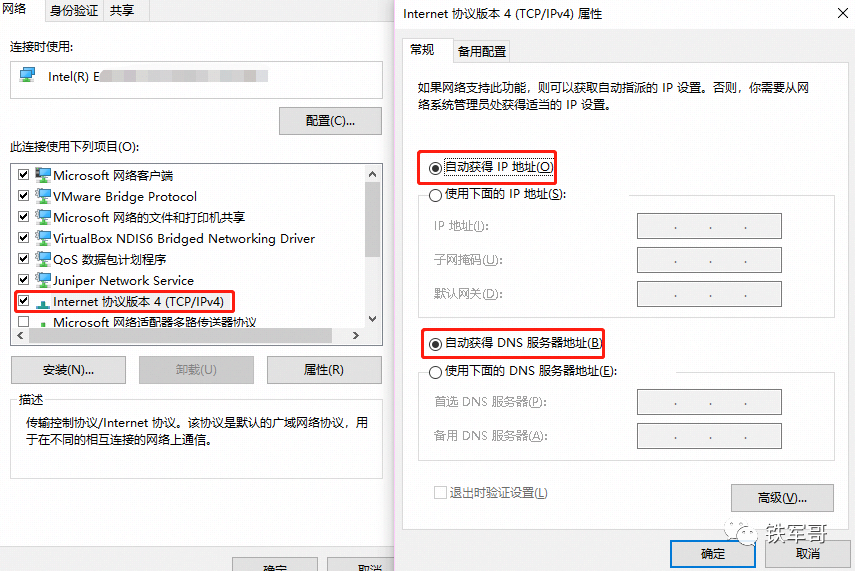
之后重新插拔网线或重新连接无线网络,查看能否获取到IP地址。
如果仍未获取到IP地址,可以在上图中,选择“使用下面的IP地址”,手工将之前使用的IP地址配置进去,然后通过ping网关测试连通性。测试成功回显信息,有时间和TTL信息。
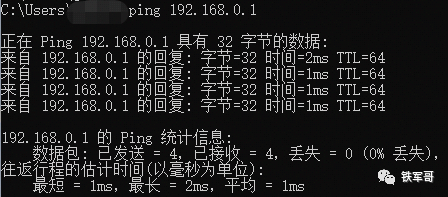
测试失败回显信息,提示无法访问。
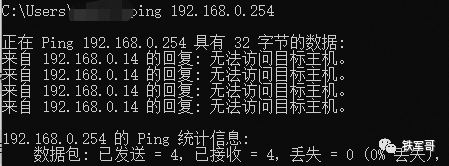
如果网关能通,但是暂时无法自动获取IP地址,可以联系管理员确认网关设备DHCP功能是否正常,期间可使用手工配置IP地址方式暂时恢复业务。
2.2 网关转发问题
如果网关能通,但是仍无法上网,可以使用arp -a查看是否有网关设备ARP信息。和其他能上网的终端进行比较,排查是不是有仿冒网关的情况。
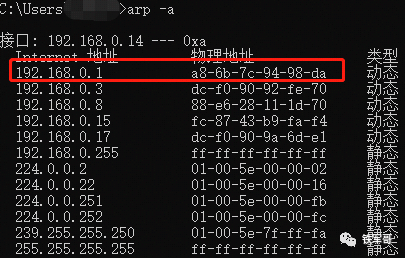
如果网关不通,并且没有网关ARP表项,则需要进一步检查网络设备(如路由器、交换机、防火墙等等)。
请确认电脑路由信息是否正常,如果为多网卡场景,请确认访问业务路由指向正确。使用route print查看终端路由信息。
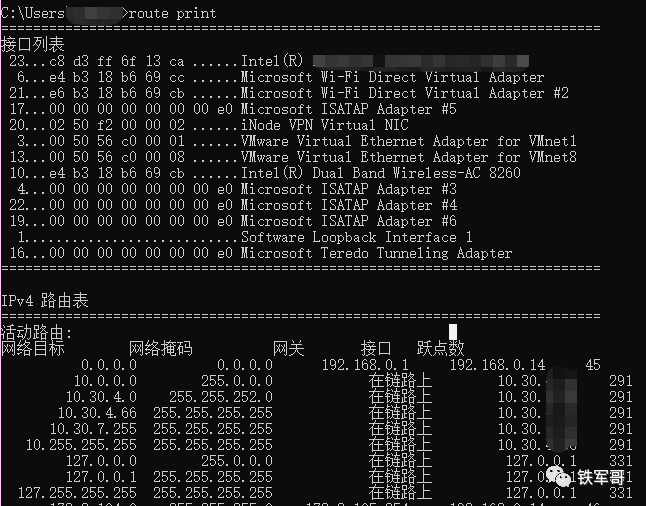
使用tracert命令查看路由转发路径,请记录是到哪一跳不通,并查看对应设备或联系网络运维人员排查解决。
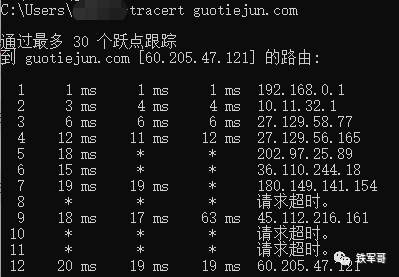
如果检查测试未解决问题,可联系对应设备厂商处理。
2.3 域名解析问题
如果网关能通,但是业务异常,请确认电脑DNS域名解析是否正常,可以直接ping域名、ping 114.114.114.114 DNS服务器或者使用nslookup查看,确认能否正常解析出域名。正常情况下DNS域名解析效果:
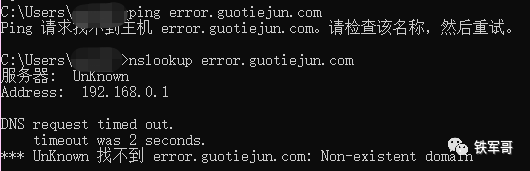
异常情况下DNS域名解析效果:
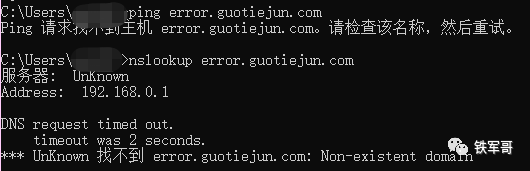
首先建议检查DNS服务器配置是否正确。可以使用工具配置推荐的DNS服务器,推荐使用对应运营商的DNS服务器;其次可以使用公共DNS服务器,如114.114.114.114、8.8.8.8等。如下图所示,即为有DNS服务器,且为网关做DNS代理解析服务器。
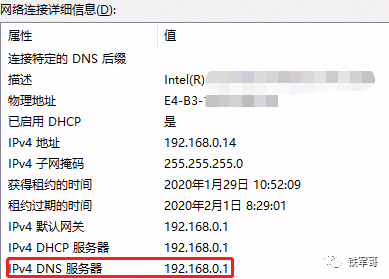
CMD控制台下使用ipconfig /all查看:
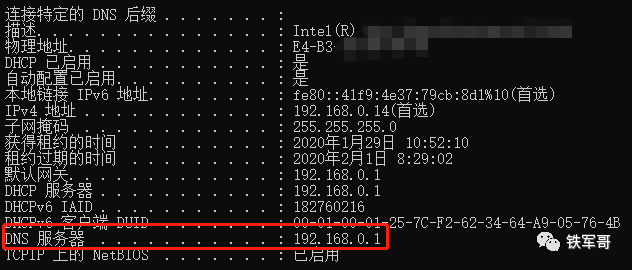
如果解析异常或没有配置,可以尝试修改DNS服务器配置,请在“属性”中将“Internet协议版本(TCP/IPv4)”中的配置修改为“使用下面的DNS服务器地址”并填入合适的DNS服务器地址。
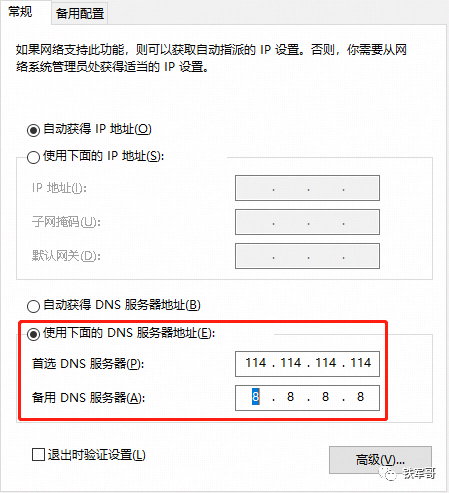
退出验证,实现正常解析即可。
如果是个别域名解析异常,一般为多网卡场景或VPN场景等。可以使用修改hosts的方法进行解决。hosts文件路径:
C:\Windows\System32\drivers\etc

首先请检查对该文件是否具有完全控制权限,一般非管理员账号没有权限,如果登录账号权限不足,请赋予完全控制权限。
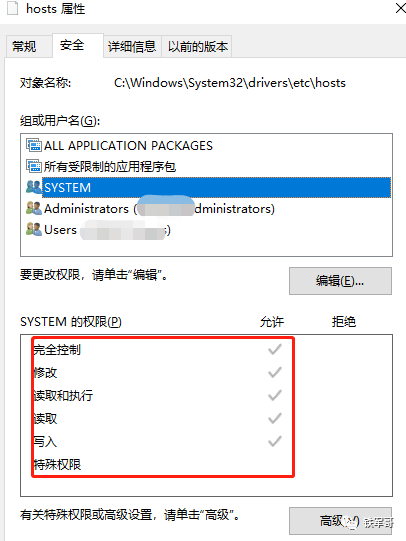
编辑hosts文件,按照参考合适进行添加:
# localhost name resolution is handled within DNS itself.
# 127.0.0.1 localhost
# ::1 localhost
127.0.0.1 error.guotiejun.com
保存之后再测试,问题解决。

附录:通过CRT登录设备
1、安装CRT软件或解压CRT压缩包,找到软件 SecureCRT.exe 并打开。
2、通过串口(console、serial、控制线等)进行连接,配置连接参数。(通过串口console线配置)注意对应相应的COM口。
点击“快速连接”,配置参考下图:协议选择“serial”,端口选择上图中的COM口,波特率选择“9600”,流控的3个选项全部取消勾选。
# 注意保持参数一致,serial、COM、波特率9600、流控都不选。
3、通过telnet方式进行登录。
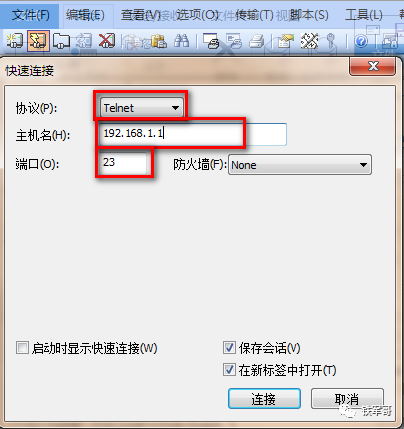
协议选择“telnet”,主机名填入设备管理地址或其他可达的地址,端口填入对应的端口号(默认23),点击连接进行连接,连接成功之后输入用户名密码进行登录。
4、通过SSH方式进行登录。
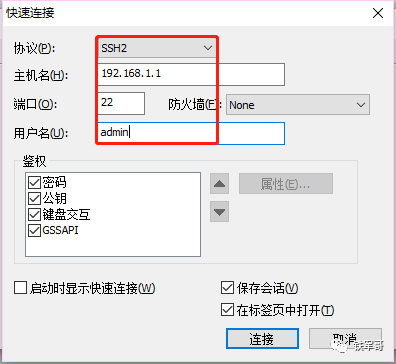
协议选择“SSH2”,主机名填入设备管理地址或其他可达的地址,端口填入对应的端口号(默认22),用户名填入登录账号,点击连接进行连接,连接成功之后验证秘钥并输入密码进行登录。
5、连接成功之后,进入设备命令行进行操作。